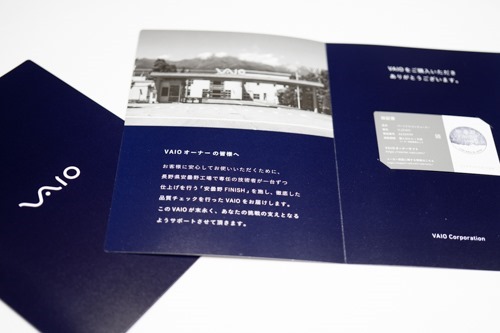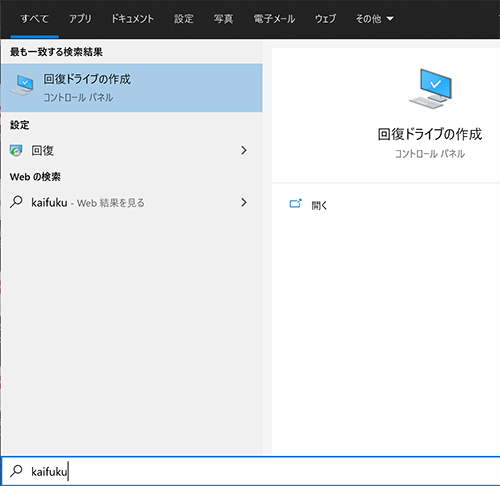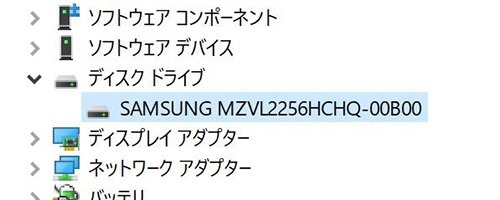<開梱からSSD換装まで>VAIO Z、256GBを1TBにSSD容量アップした。
VAIO Z様到着から3日目。すっかりと環境構築も完了し、快適なPCライフで、ご機嫌。
さて、今日のブログは、遅れてしまった開梱レビューと、リカバリーディスク作成し、SSD換装までを。
開梱
展示用VAIO Z(左)と、店長野田のVAIO Z。
サガワさんが届けてくれたとき、箱の厚みの違いに気づく。
↑こんなに厚みが違う?!
↑店長野田のほうは、展示用VAIO Zとまんま同じ箱が入っており、その隣に、Type-C 4Kマルチモニタードッキングステーション「VJ8PRA3」が。
↑2台のVAIO Zと、ドッキングステーション。ドッキングステーションの箱が異常にでかい。。。
↑展示用VAIO Z(左)、店長野田のVAIO Z(右)(SIGNATURE EDITION)。
↑ご丁寧なメッセージカードに、ギャランティーカードが挿されてる。
↑えーっと、、、どっちのVAIO Zか不明^^;SIGNATURE EDITIONであっても、梱包は一切違いがないのだ。
↑シグネチャーブラックと、ブラック。やはり、カラーは好みがわかれるところだが、シグネチャーブラックの「上品なヘアライン」は、本当に見応えある!「シグネチャーブラック」を選ぶと、最上位CPUのi7固定。i5選択者が少ない理由のひとつかも。
↑付属品として見落としがちだけど、VAIO Zにも定番のクリーニングクロスが、ディスプレイとキーボードの間にはさんである。
↑VAIO Z(ブラック)の、日本語配列(かな文字なし)キーボード。
↑VAIO Z|SIGNATURE EDITION(シグネチャーブラック)の、英字配列(隠し刻印)キーボード
同じ条件で撮影しているが、隠し刻印のほうは、ほぼ「無刻印」に見えるほど。VAIO SX14の隠し刻印よりも、さらに、見えづらくなっている。無刻印信者(?)でも、これなら納得してくれるんじゃないだろうか?(笑)
ここで、賢明な方ならお気づきだろう。この2台のVAIO Zは、充電中で、これからまとめてセットアップするために、テーブル上に並べてあるが、、、一方は、右側、一方は、左側のType-C端子で充電していることを。
これはレアケースだろうが、それでも、「邪魔な充電ケーブル」を、シチュエーションによって、左にしたり右にしたりできるのは、地味なようで、すごく便利だろう。
本体の開梱はこれくらいにして、次は、Type-C 4Kマルチモニタードッキングステーション「VJ8PRA3」を見てみよう。
—————————————————–
↑Xperia 1 Ⅱと並べてみたが、やはり、この箱、でかい。
↑開けてみてびっくりする人も多いだろう。なんかかなり束になった電源ケーブルが。
↑当ブログでも、Type-C 4Kマルチモニタードッキングステーション「VJ8PRA3」については、あまり触れてなかった気がするが・・・。ACアダプターが付属しているのだ。そりゃぁ、箱がでかくなるはずだ。
ACアダプターが付属しているってことで、、、そう!VAIO Z付属のType-C 標準ACアダプター「VJ8PD65W」は、、、持ち運び用として、カバンに常備できるのだ。しかも、Type-Cだから、Xperia用のチャージャーとしても使える!
↑ま、まぁ、ACアダプター付属で箱がでかいってのも間違いじゃないが、本体も相当でかい。店長野田は、これがはじめてじゃないけど、初見では、大半の人が「でかっ!」って思うはず。
↑が、無駄にでかいわけじゃない。端子が豊富。
前面には、左から電源スイッチ。ヘッドホン端子(マイク対応)、Type-C(USB3.1)、USB-A(USB3.1)(充電対応)
↑左から、電源端子。PC IN(Type-C)、DP端子×2&HDMI端子(同時使用は3本中2本まで)、LAN、USB-A(USB3.1)×2
そして、VAIO Zへの電源供給は、付属アダプターの65Wを軽く超える、85W。
ヒジョーに頼もしいアイテムだ。VAIO Zの相棒としてふさわしい!
VAIO Zとは、付属のType-C-Type-Cケーブル1本でOK。しかも給電もしてくれる。外部モニター2台(4K対応)使っても、ケーブル1本。VAIO Zを、さっとつないで据え置き利用。さっとはずしてモバイル利用。まぁ、ステキ。
リカバリーディスク作成しよう
●必要なもの:USBメモリー16GB以上(以下の手順で、確認お願いします。32GB必要なこともあるかも)
●USBメモリーを接続するための、Type-CーUSB-A変換アダプターなど。
><VAIO Zに必要なもの>Type-C-USB-A変換アダプター的なもの
ソニー時代のVAIOとは違って、Windows 10の機能を使って、リカバリーディスク(回復ドライブ)を作成する。
Winキー→「かいふく」or「kaifuku」など。。。回復ドライブの作成を起動。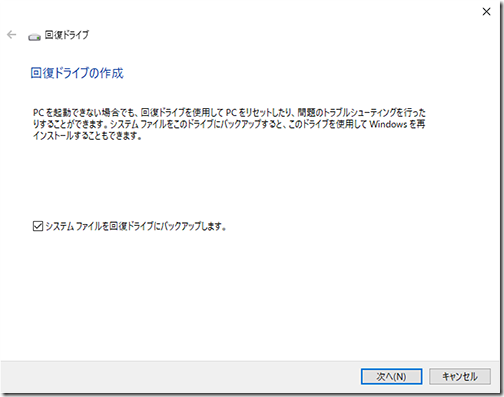
↑あとは、画面の指示にしたがっていけばOK。
1時間くらいかかるはずなので。。。
SSDを換装しよう
※当店では、SSD換装、VAIO本体の分解を推奨しているわけではありません。自己責任でお願いします。
↑このSSDが載っかってた。
>https://www.samsung.com/semiconductor/ssd/client-ssd/
スペックは、公表されているが、PCIe Gen.4接続の「第四世代 ハイスピードSSD」。
全く同じ種類のものは、市販されてないようだが、特殊なものでもなんでもないので、ご予算、容量、、、お好みで載せ替えるSSDは選んでよろしいかと。店長野田は、VAIO SX14のときもそうだったが、なるべく信頼できるもので、元々のSSDと同等のもの、特に同じメーカーのものを選ぶようにしてる。
>SAMSUNG 980 PRO 1TB MZ-V8P1T0B/EC国内正規保証品 amazon25,232円
↑これをチョイス。(もちろん、もっと安いSSDもある。2万切りなんかも)
では、分解を!
●必要なもの
・精密ドライバー
・勇気
・自信(これが一番大切)
●必要のないもの
・静電気!!!
※正直、VAIO社VAIOは、ソニー時代のものに比べると、恐ろしく分解しやすい。メンテナンス性まで考慮してのことで、開発者さんには頭が下がります。それでも、腕に覚えのない人は、やらないほうがいいかと。高価なVAIOなので。
↑はずすべきネジは、裏面の15本。ネジはたった2種類。黄色い4本だけが短い。わかりやすいから、はずしたネジは灰皿やガラス瓶なんかにまとめて放り込んでも大丈夫。
間違いなく、15本すべてのネジを外すことができれば、表にもどして、液晶ディスプレイをそっと開く。。。パームレスト側か、液晶ヒンジ側を見ると、キーボード面がうっすら浮いてるはず。どちらでもいいので、やりやすいほうの隙間へ、指の爪をすべりこませて、軽ーくこじると、パキッ!と固定してあるツメがはずれる。1つはずれば、あとは、少しずつ、爪を横へすべらせて、、、無理せず、時には反対側へ移動したり。このツメはずし作業は、ほんとに慣れなので、ちょっとでも無理だと思ったら、やめましょう。
<注意>キーボード面は、本体側と、フィルムケーブルで接続されてる。わざわざはずす必要はないので、キーボード面がはずれたら、そーっと、手前側へくるっとひっくり返して、置きましょう。
ここまで来れば、VAIO Z様の中をじっくりと観光でもして、、、
↑SSDのビス1本はずして、そっと換装しちゃいましょう。静電気注意。
さぁ、逆の手順で、元にもどそう!おつかれちゃん!
リカバリーしよう
・作成したリカバリーディスク(USBメモリー)を接続して、「F3」or「F4」キーを押しながら電源オン
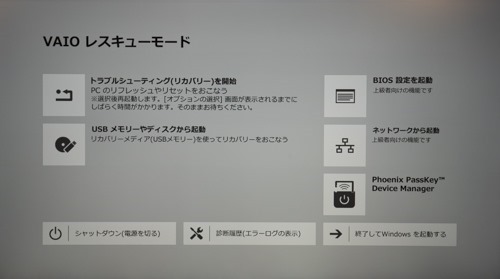
↑VAIOレスキューモード→USBメモリーやディスクから起動
後は、画面の指示に従って・・・。最後の作業なので、毎度のことながら、少々緊張する^^;
ベンチマーク比較
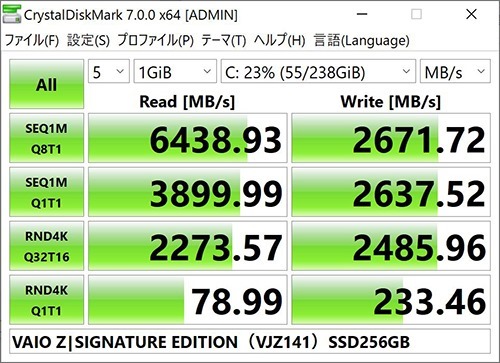
↑換装前のSSD
↑換装後のSSD
このSSDで正解だね!
—————————————————–
VAIO Z ソニーストア価格237,000円+税~
—————————————————–
当店公式サイト